
Les bases de données I
 |
Excel n’est pas seulement un tableur, il peut être également utilisé pour créer et gérer des bases de données (Tables), p. ex. des listes d’adresses de clients, des inventaires de produits etc. Les capacités offertes par Excel dans ce domaines sont remarquables et elles sont très utiles pour gérer et organiser des masses de données, les limites sont déterminées par la largeur et la longueur des feuilles de calcul. |
Notions de base:
Pour utiliser Excel comme base de données il suffit de respecter quelques critères lors de la saisie des données. Ceci est par exemple le cas pour des tableaux contenant des listes de personnes ou de produits. Dans de telles listes chaque ligne contient des informations par rapport à une certaine entité. Par exemple dans une liste d’adresses de clients, chaque ligne contient toutes les données respectives à chaque client. Chaque colonne contient ainsi le même type d’information pour les différents clients (P. ex. Nom, Prénom, Rue, Code postal, Ville, etc.). Mais voyons ceci à l'aide d'un exemple concret.
Créer une base de données:
La création d'une base de données sous Excel est très simple, il suffit de créer un tableau en insérant les données en lignes et colonnes. Chaque colonne contiendra les données se référant au même critère (p. exemple: tous les noms dans la même colonne, tous les prénoms dans la colonne suivante etc.) Plus les données sont détaillées plus la base de données pourra être exploitée ultérieurement.
Voici un tableau contenant une liste d'adresses:
|
Titre |
Nom |
Prénom |
Rue |
Code Postal |
Ville |
|
Monsieur |
Dépardieu |
Gérard |
Rue des Mousquetaires 30 |
8000 |
Versailles |
|
Madame |
Roberts |
Julia |
Av. Des jolies filles 10 |
1203 |
Beverly Hills |
|
Madame |
Bullock |
Sandra |
Blvd du Net 23 |
5000 |
Cyberia |
|
Monsieur |
Pitt |
Brad |
Rue des Singes 12 |
6500 |
Los Angeles |
|
Monsieur |
Di Caprio |
Leonardo |
Rue d Port 1912 |
8500 |
Titania |
|
Madame |
Stone |
Sharon |
Rue des Instincts 100 |
9500 |
Las Vegas |
|
Madame |
Schwarzenegger |
Arnold |
Blvd des Terminadors 10 |
8000 |
Paris |
|
Monsieur |
Hanks |
Tom |
Chemin de de la course 1 |
6200 |
Forrest |
|
Madame |
Moore |
Demi |
Rue des Juges 10 |
4000 |
New York |
|
Monsieur |
Stallone |
Silvester |
Rue de la Démolition 5 |
6400 |
Ramba |
Voici les points à respecter:
- Libellés des colonnes (Noms de champs).
La première ligne contient pour chaque colonne les noms de champs (Titre; Nom; Prénom; etc.) Excel utilise la première ligne du tableau comme libellé pour chaque colonne.
- Chaque ligne du tableau représente un enregistrement.
A partir de la deuxième ligne du tableau, chaque ligne doit contenir les différentes données par rapport à une entité. P. ex. Nom, Prénom, Adresse etc. Ces lignes représentent les enregistrements, c'est à dire chaque ligne se réfère à une même entité (dans ce cas à l'adresse de tel ou tel personne). On pourrait comparer un enregistrement avec une fiche d'une cartothèque.
- Chaque cellule (Champ) contient les données relatives aux colonnes.
Le contenu de chaque cellule d’une base de données s’appelle Champ, et contient les données respectives de chaque fiche par rapport aux libellés (Nom de champs) des différentes colonnes.
| Avant d'aller dans le menu Données... sélectionnez d'abord la première cellule de votre base de données. Si votre liste de données contient des lignes ou colonnes vides vous devrez sélectionner l'ensemble du tableau afin qu'Excel puisse tenir compte de toutes les données. |
Saisie et recherche de données:
La saisie une nouvelle donnée peut se faire directement sur la feuille de calcul en insérant une ligne dans le tableau ou à la fin. Il est également possible de rajouter un nouvel nom de champs en rajoutant une colonne.
Une deuxième manière pour saisir une nouvelle donnée c'est à l'aide de la commande Formulaire....
Cliquez sur le menu Données et choisissez la commande Formulaire..., la boîte suivante apparaît:

En cliquant sur le bouton Nouvelle un nouvel enregistrement est créé est il suffit de remplir les zones de texte à côté des noms de champs.
Cliquez à nouveau sur le bouton Nouvelle pour insérer une nouvelle adresse ou sur Fermer et les nouvelles données sont insérées dans la liste.
Vous pouvez évidemment supprimer un enregistrement en cliquant sur le bouton Supprimer.
Insérer ou modifier des noms de champs:
Pour insérer un nouveau Nom de champs il suffit simplement d'insérer une colonne supplémentaire à l'endroit voulu et d'y saisir le nom. La modification d'un nom de champs se fait par simple modification du nom dans la cellule.
Recherche de données:
Pour retrouver rapidement des données spécifiques (P. ex. tous les noms commençant par S ou tous les messieurs, il suffit de cliquer sur le bouton Critères de la grille et d'insérer les critères de recherche. (Dans notre cas Monsieur avec un nom commençant par la lettre S)
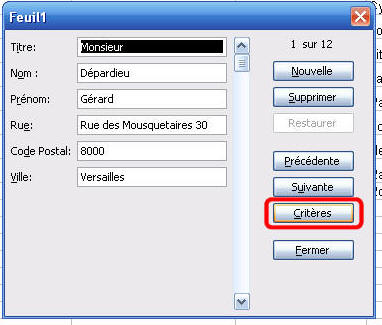
En cliquant sur les boutons Précédente ou Suivante vous avancerez directement au prochain enregistrement contenant les critères choisis.
.
Trier les données:
Avec Excel il est très facile de trier toutes les données par rapport à n'importe quelle colonne.
Pour trier par rapport à une colonne déterminée il suffit de cliquer sur le titre de la colonne et de cliquer sur les boutons
(tri croissant)
(tri décroissant)
NB ne sélectionnez pas une partie du tableau sinon vous risquez de mélanger le adresses. Excel vous averti au cas vous auriez sélectionné une plage de données.
Vous pouvez aussi utiliser la commande Trier dans le menu Données.
Après avoir sélectionné une cellule du tableau ou tout le tableau cliquez sur Données../Trier...
Excel sélectionne par défaut tout le tableau sauf la première ligne qui contient les titres des colonnes.
Dans la boîte de dialogue "Trier" vous avez la possibilité de trier d'abord par un champs principal, p. exemple "Ville" et ensuite pour avoir un tri supplémentaire pour chaque ville, vous pouvez choisir de trier par exemple par "Nom" et ensuite par "Prénom". Ceci s'avère très utile lorsque votre base de donnée contient plusieurs fois la même ville et le même noms (ex. les Dupont à Genève ou les Gonzalez à Madrid...). Le choix entre "Croissant" ou "Décroissant" permet de trier les données numérique en ordre croissant ou décroissant et les données "Texte" en ordre alphabétique ou inverse.
Dans les options de tri vous vous pouvez aussi demander de trier de gauche vers la droite en fonction de l'orientation de votre tableau
Filtrer les données: Filtres automatiques
Excel permet facilement de filtrer les données selon les critères de votre choix. Nous avons déjà vu plus haut comment rechercher des données à l'aide de la Grille, cependant le menu Données contient des commandes plus performantes pour rechercher et filtrer des données. Sélectionnez votre base de données et choisissez la commande Filtre automatique dans le menu Données/Filtre.
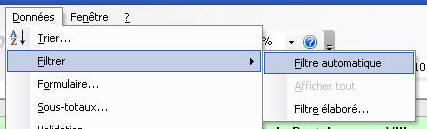
Vous remarquerez que des nouveaux boutons se sont ajoutés dans la feuille sur les cellules contenant les noms de champs.
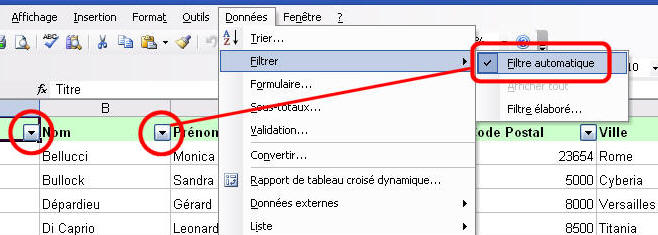
En cliquant sur ces boutons une liste déroulante s'ouvre contenant les données de la colonne en question. Le filtre permet également de trier les données du tableau. Pour filtrer les données recherchées il suffit de cliquer sur la donnée respective dans cette liste. Par exemple si j'aimerais faire figurer sur la liste seulement les dames, je clic sur Madame dans la liste du Filtre sur Titre.

et voilà le résultat:

Les lignes contenant les enregistrements des Messieurs sont masquées. (Notez la coloration des numéros des lignes en bleu ainsi que du bouton du filtre)