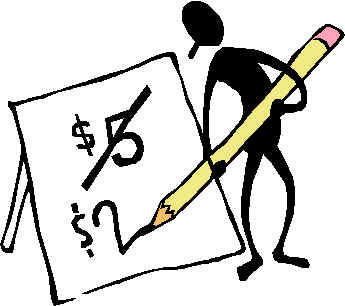
Les Fonctions
|
|
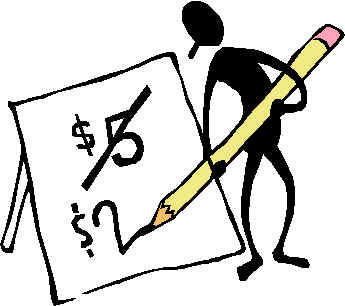 |
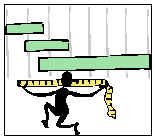 |
Pour vous faciliter le travail avec des formules complexes, vous disposez dans Excel d'une grande quantité de fonctions mathématiques, financières, trigonométriques, etc. L'utilisation de ces fonctions est facilitée par un assistant fonction qui permet de remplir les fonctions étape par étape en respectant la syntaxe de chaque fonction. |
Les catégories de fonctions:
Excel dispose d'environ 300 fonctions qui sont classées en différentes catégories: Un assistant fonction vous permet de les découvrir et vous guide dans leur application, qui peut-être assez complexe selon la fonction choisie. L'assistant fonction peut-être affiché soit par le menu Insertion/Fonction..., ou plus directement par le bouton
dans la barre d'outils standard. Ce qui ouvre la boîte de dialogue suivante:
Il suffit de choisir la catégorie voulue et ensuite la fonction.
Les fonctions statistiques:
A l'aide de quelques fonctions simples vous allez maintenant apprendre l'utilisation des fonctions et l'usage de l'assistant fonctions
La somme automatique
La fonction la plus courante est sans doute la somme automatique, d'ailleurs elle a droit à son propre bouton dans la barre d'outils standard
.
Son utilisation est très simple et comme le nom l'indique automatique. Pour calculer la somme d'une série de chiffre il suffit de procéder de la manière suivante.
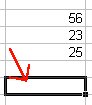 |
1. Sélectionner la cellule dans laquelle doit s'afficher le résultat (la somme). |
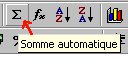 |
2. Cliquez sur le bouton "Somme
automatique" |
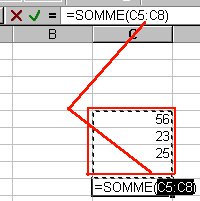 |
3. Vérifiez la sélection proposée
par Excel et validez. Le résultat s'affichera à la place de la
formule =SOMME(C5:C8).
NB. Les deux points (:) dans la formule signifient que la sélection va de la cellule C5 jusqu'à C8. Pour additioner des cellules non adjacentes vous pouvez utiliser comme séparateur le point virgule (;) ex: =somme(C4;D5;F6) ceci additionne seulement le contenu des cellules C4 D5 et F6. |
La MOYENNE
Pour le calcul de la moyenne vous pouvez procéder de la même manière comme pour la somme automatique, seulement vous n'avez pas à disposition un bouton dans la barre d'outils Standard. Vous devrez donc faire appel à l'assistant fonction. (Une autre possibilité est celle d'utiliser la fonction somme et de modifier manuellement la commande SOMME par MOYENNE).
Procédure avec l'assistant fonction (Coller une fonction)
1. Cliquez sur le bouton
.
2. Sélectionnez la fonction MOYENNE dans
la catégorie Statistiques et cliquez sur OK.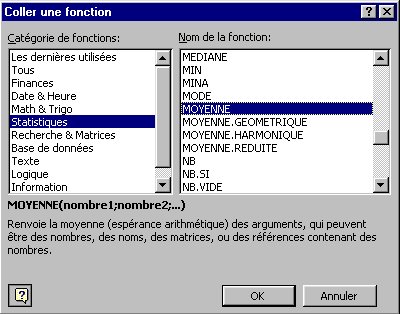
3. Dans la boîte de dialogue suivante vous insérez les références des chiffres desquels vous voulez calculer la moyenne (Nombre1; Nombre2) ou (Nombre1:Nombre5)

4. Pour sélectionner les chiffres directement sur la feuille réduisez la boîte de dialogue en cliquant sur le bouton suivant :
Ceci vous permet de sélectionner les chiffres directement depuis la feuille:5. Dés que vous avez sélectionné tous les chiffres il suffit de valider avec la Touche ENTER ou avec le bouton de validation
.
|
NB: Les fonctions sont composées par le Nom de la fonction et une série d'arguments entre parenthèses, qui varie selon les fonctions: | |
|
|
MIN et MAX
Ces deux fonctions renvoient le chiffre le plus petit (MIN) ou le plus élevé (MAX) d'un bloc de cellules.
Syntaxe: =MIN(Réf1:RéfN) ou =MAX(Réf1:RéfN)
Voici un exemple:
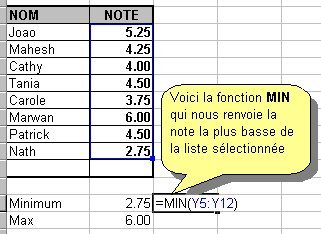
Le NB (Nombre des chiffres) et NBVAL (Nombre des valeurs)
Les fonctions NB et NBVAL servent à compter le nombre d'éléments dans une liste. P. ex. combien d'élève y a-t-il dans la liste ou combien de notes.
La fonction NB compte seulement le nombre de chiffres (données numériques) dans la liste, la fonction NBVAL compte aussi le nombre d'éléments non numériques (p. ex. les noms). Voici deux exemples:
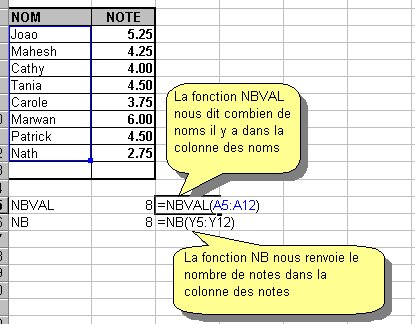
AUJOURDHUI() et MAINTENANT()
Il existe aussi des fonctions qui n'ont pas besoin d'arguments: Les fonctions AUJOURDHUI() et MAINTENANT() renvoient la date courante respectivement la date et l'heure courante.
Syntaxe: =AUJOURDHUI()
ARRONDI
La fonction Arrondi permet d'arrondir un chiffre à un nombre de décimales voulu ou même à des dizaines, centaines, etc.
Syntaxe: =ARRONDI(Nombre;no_chiffre)
- Le Nombre peut être un chiffre, une référence à une cellule ou une formule
- Le no_chiffre est le nombre de décimales désirées. (pour arrondir à dix ou cent il faudra utiliser un chiffre négatif).
Exemple: =ARRONDI(125.256;1) renvoie 125.3
La fonction Arrondi renvoie un arrondi au chiffre supérieur à partir de 5 et au nombre inférieur en dessous de 5-
Pour arrondir systématiquement au chiffre supérieur ou inférieur vous pouvez utiliser les fonctions
ARRONDI.SUP(Nombre;no_chiffre) et respectivement ARRONDI.INF(Nombre;no_chiffre)
Cependant ces fonctions ne permettent pas d'arrondir à 5 centimes, cependant une combinaison de la fonction ARRONDI et un calcul savant permet de résoudre cette lacune.
ARRONDI A 5 CENTIMES
Pour arrondir à 5 centimes utilisez la fonction suivante:
Syntaxe: =ARRONDI(Nombre*20;)/20
Exemple: =ARRONDI(125,243*20;)/20 renvoie 125.25