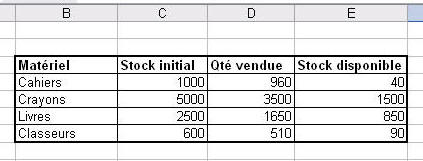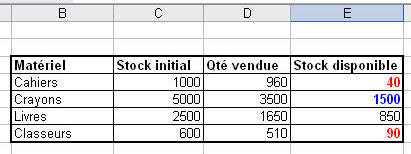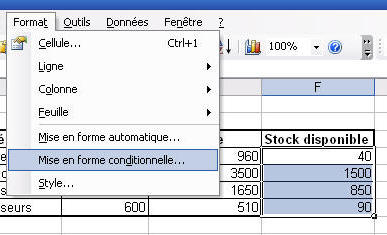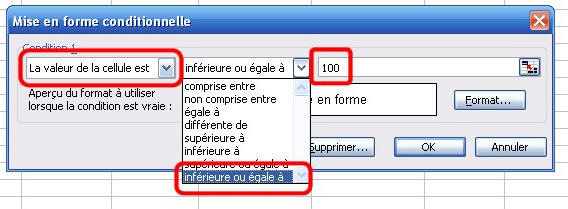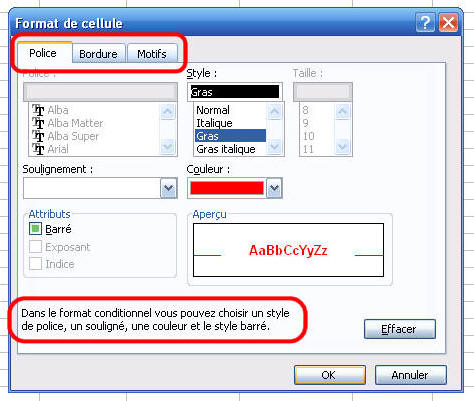La mise en forme des données
(suite)
La mise en forme
conditionnelle
Une option très pratique du menu Format est la
mise en forme conditionnelle, qui permet de faire adopter
un format particulier à un chiffre dés qu'il atteint ou dépasse une
valeur déterminée.
P. ex. Si le stock d'un produit descend en dessous
de 100 unités le chiffre doit s'afficher en rouge et en gras et s'il est
supérieur à 1000 il doit s'afficher en bleu et gras.
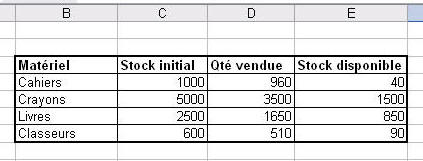
Tableau au
départ
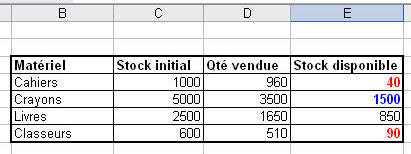
Tableau après la mise en forme
conditionnelle
Pour Activer une mise en forme conditionnelle il
faut d'abord sélectionner les cellules concernées et ouvrir la boîte de
dialogue "Mise en forme conditionnelle" dans le menu
Format
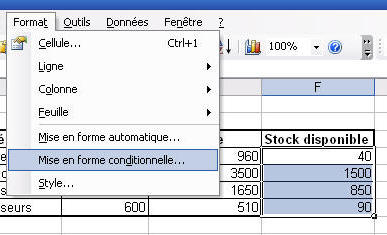
La boîte de dialogue suivante apparaît:

Vous pouvez définir des mises en forme en fonction
de valeurs contenues dans des cellules ou par rapport à des
formules.

Voici d'abord un exemple avec une mise en forme
en fonction de la valeur de la cellule.
Nous aimerions que toute valeur du Stock restant inférieure ou égale
à 100 soit affichée en rouge et en gras
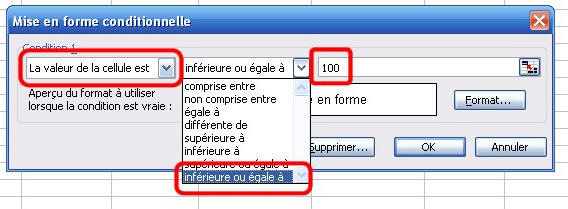
Une fois la condition définie, il faut indiquer quelle sera la mise
en forme désirée en cliquant sur le bouton
Format....
La boîte de dialogue "Format de
cellule" s'ouvre et vous pouvez procéder à la mise en forme de
la Police de la Bordure et des Motifs:
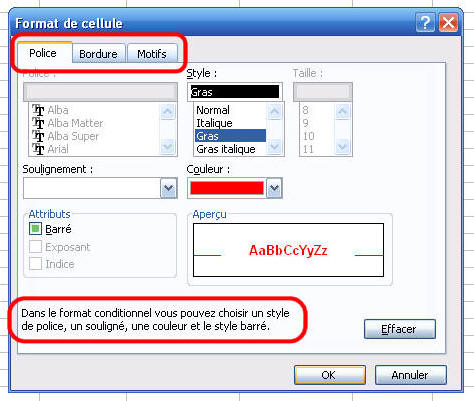
Pour effacer un format conditionnel il suffit de cliquer sur le
bouton "Effacer"
Définir plusieurs conditions:
Nous allons définir une deuxième condition pour les stocks restants
supérieurs à 300, ils doivent s'afficher en bleu et gras.
Pour ceci il faudra cliquer sur le bouton
Ajouter..

Ceci agrandi la boîte et fait apparaître la deuxième condition à
définir:

Dés que vous avez défini les deux conditions, vous pouvez valider le
tout en cliquant sur le bouton OK.
Il est possible de définir jusqu'à trois conditions.
Supprimer des conditions:
Pour supprimer des conditions cliquez sur le bouton Supprimer... et
cochez la case de la condition que vous aimeriez supprimer.