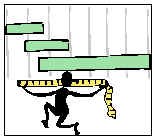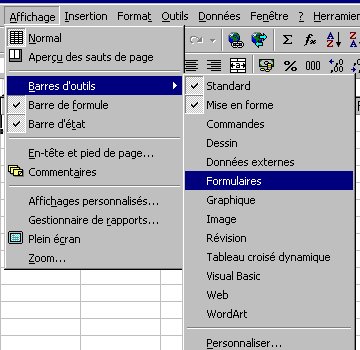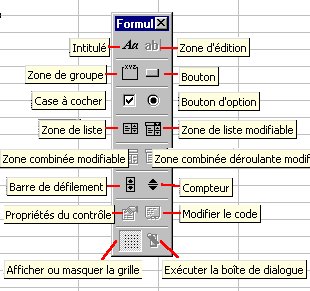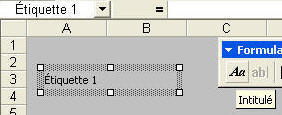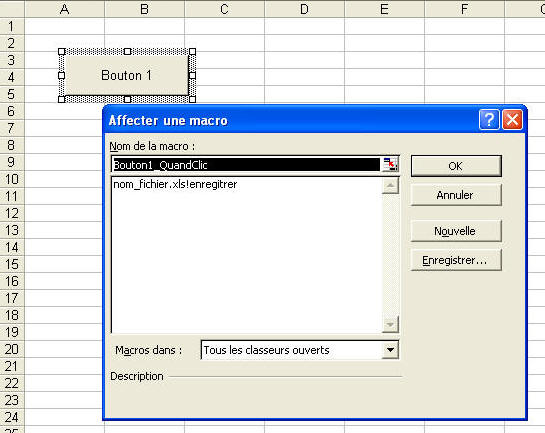Les Formulaires
Excel permet de créer des formulaires
interactifs avec l'aide de la barre d'outils formulaires. A l'aide
de formulaires il est possible de récolter des informations afin
d'effectuer des opérations supplémentaires ou d'exécuter des
macros. Voici la liste des objets pour la création de
formulaires
|
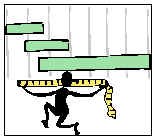 |
Comment créer un formulaire?
Vous trouvez la barre d'outils
Formulaires ouvrez le menu Affichage /
Barres d'outils /
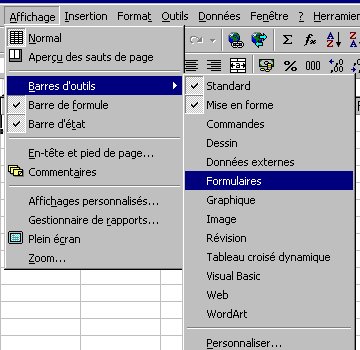
|
...et voici la barre
d'outils Formulaires
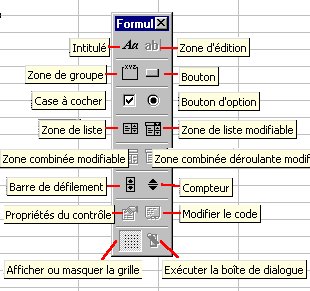 |
Les options et commandes de cette barre d'outils
sont multiples, nous allons aborder quelques unes de ces commandes à
l'aide de quelques exemples.
NB. Ne confondez pas cette barre
d'outils avec la "Boîte à outils contrôles". qui s'utilise plutôt avec
l'éditeur VBA.
L'option "intitulé"
Cette option permet de dessiner simplement une
étiquette que vous pouvez renommer selon vos besoins.
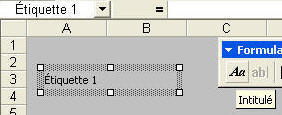
Pour la renommer faites un clic droit ou un double
clic dans l'objet.

L'utilisation des "Boutons" est généralement liée à des
macro-commandes. Lorsque vous dessinez un bouton Excel vous demande
automatiquement de lui affecter ou d'enregistrer une macro.
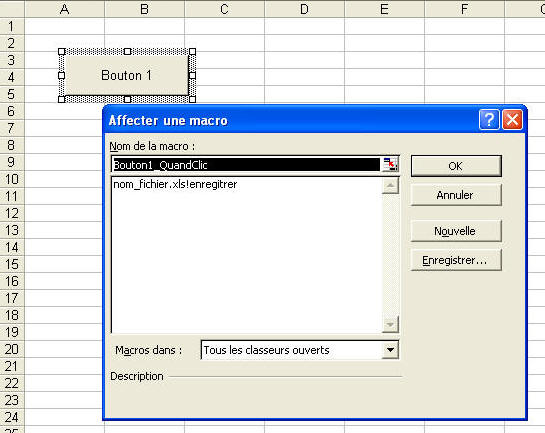
Veuillez vous référer aux pages
dédiées aux macros
Cette commande permet de
créer des listes déroulantes et génère une valeur dans une cellule
liée.  |
Dans notre exemple nous
allons créer une liste déroulante affichant une liste de produits et
qui à l'aide de la fonction
de recherche RECHERCHEV nous fait afficher les données
respectives du produit choisi (ex. prix, marque etc.)
 |
Pour créer une liste déroulante suivez les étapes
suivantes:
1.) Cliquez sur le bouton  et tracez avec le pointeur de la souris
un rectangle sur la feuille de calcul
et tracez avec le pointeur de la souris
un rectangle sur la feuille de calcul

2.La liste déroulante s'affiche: 
3. Affichez le menu contextuel (clic
droit sur la zone de liste modifiable) et cliquez sur l'option
Format de contrôle...

Ceci ouvre la boîte de dialogue
suivante:

4: Dans la zone Plage d'entrée,
sélectionnez la liste des données qui doit s'afficher dans la
liste, dans notre cas une liste de Produits (NB. il
faut que les données liées dans la plage d'entrée se trouvent dans le
même classeur que le
formulaire!)

5. Dans la zone: Cellule
liée, sélectionnez ou tapez la référence B7. (Dans la
cellule liée s'affichera un chiffre correspondant au produit choisi dans
la liste.)

Pour donner un effet de profondeur à la liste
déroulante cochez 
Cliquez sur OK est la
liste déroulante est prête:
Pour qu'elle soit opérationnelle il faudra
encore insérer des fonctions de recherches dans les différentes cellules
du formulaire. La "valeur cherchée " sera le chiffre qui est
renvoyé dans la cellule liée. Comme celui correspond aux numéros des
produits il nous permettra de rechercher et d'afficher les données
souhaitées.
Voici l'exemple avec la fonction de recherche
:

Il suffit désormais d'insérer les fonctions
restantes dans les autres cellules et de masquer la colonne B (contenant
la cellule liée) et votre formulaire avec liste déroulante est prêt :)