Insérer un Objet WordArt
Pour insérer un objet WordArt, cliquez sur l'icône WordArt dans la barre d'outils dessin
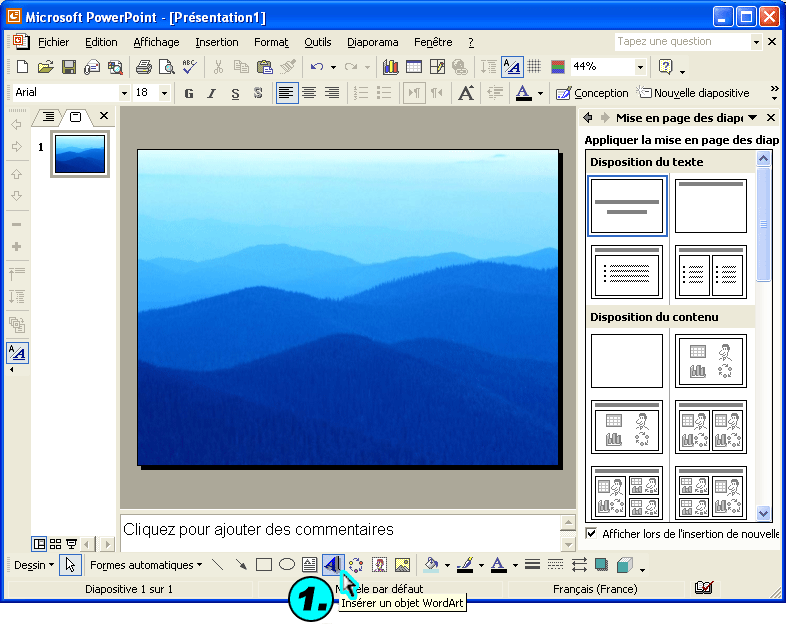
Sélectionnez le style de départ qui
se rapproche le plus de l'effet désiré. Ce style est modifiable
en grande partie; vous pourrez modifier par la suite plusieurs élément,
dont l'orientation, la forme et la couleur de remplissage
de l'objet WordArt:
À l'exception des styles de la première rangée, tous les WordArt ont un effet 3D. Comme cet effet 3D est difficilement modifiable (voir impossible), si vous ne voulez pas de cet effet, choisissez un style d'objet WordArt sans effet 3D (choisissez dans la première rangée).
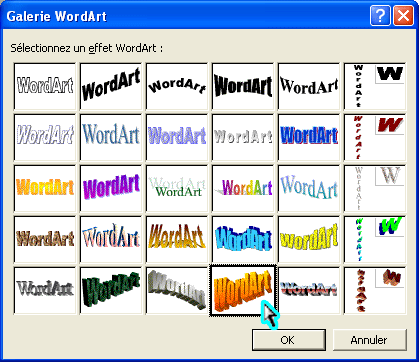
Tapez le texte à insérer dans la boîte de dialogue. Sélectionnez votre texte à l'aide de la souris, puis modifier la police et la taille de caractère à l'aide des options dans le haut de la boîte de dialogue.
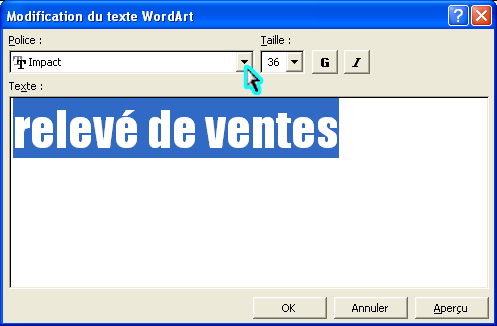
Cliquer sur "OK" pour insérer votre objet WordArt dans votre présentation, ou sur "Aperçu" pour prévisionner l'objet avant de finaliser l'insertion.
Après avoir cliqué sur "OK", la barre d'outils WordArt est automatiquement ouverte dans votre présentation. Si ce n'est pas le cas, visitez cette section pour apprendre à Ouvrir une barre d'outils; et ouvrez la barre d'outils WordArt:
![]()
Explorez les différentes options qui s'offrent à vous. Assurez-vous d'avoir sélectionné préalablement l'objet WordArt à modifier dans l'écran principal PowerPoint pour lui appliquer des modifications:
À l'aide de la barre d'outils WordArt, vous pouvez :
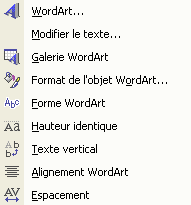 |
|
Tutoriel Conçu et Réalisé par
© Dominic Girard, 2004