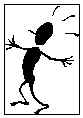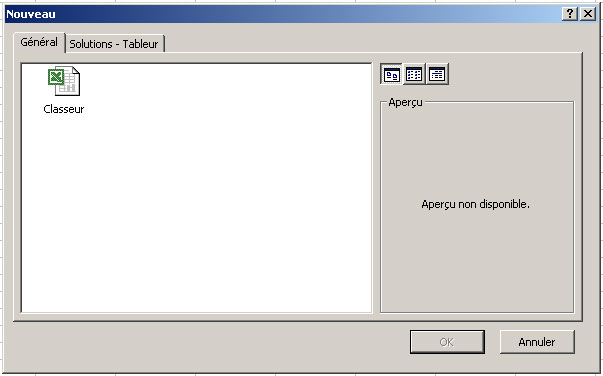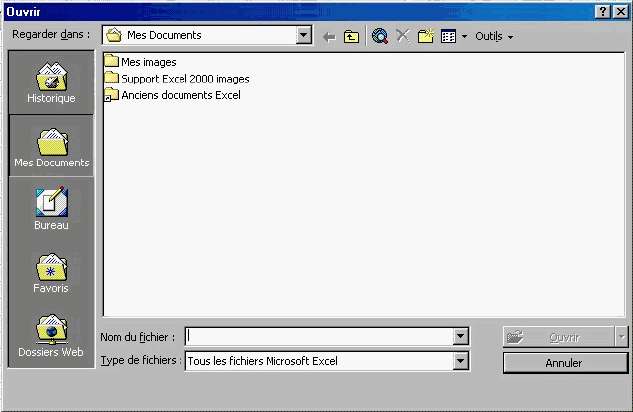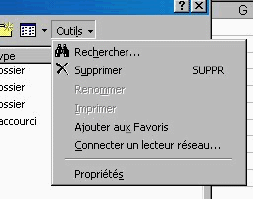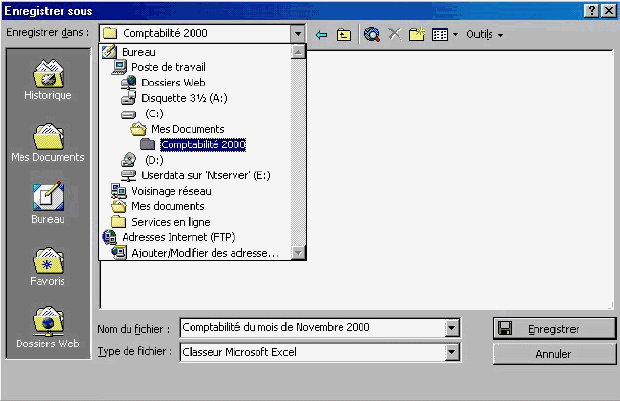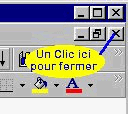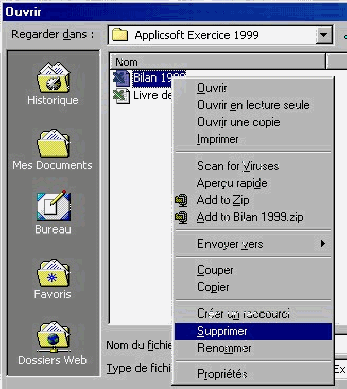Dans ce chapitre nous allons voir comment créer un nouveau classeur
Excel et comment l’enregistrer. Vous allez aussi apprendre à ouvrir des
fichiers existants, à les renommer et à les supprimer.
La commande Fichier/Nouveau... crée un nouveau classeur
avec un nom provisoire ex Classeur1.xls. Vous
pouvez aussi choisir parmi d'autres modèles de classeurs proposés par
Excel.

 Lorsque vous créez un nouveau classeur Excel
vous avez le choix entre un classeur vide en cliquant directement sur
l’icône ou créer un nouveau classeur à partir d’un modèle existant. En
ouvrant le menu Fichier et en cliquant sur la commande
nouveau.
Lorsque vous créez un nouveau classeur Excel
vous avez le choix entre un classeur vide en cliquant directement sur
l’icône ou créer un nouveau classeur à partir d’un modèle existant. En
ouvrant le menu Fichier et en cliquant sur la commande
nouveau.
Ceci ouvre la boîte de dialogue suivante :
 Une autre nouveauté par rapport aux versions antérieures
d’Excel sont les boîtes de dialogue « Ouvrir » et
« Enregistrer sous…».
Une autre nouveauté par rapport aux versions antérieures
d’Excel sont les boîtes de dialogue « Ouvrir » et
« Enregistrer sous…».
Voici la boîte de dialogue qui s'affiche lorsqu'on clique sur la
commande "Ouvrir":
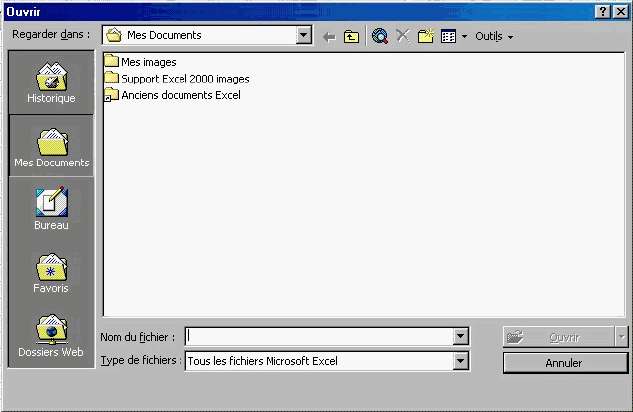
ll suffit d'un double-clic sur le classeur désiré pour l'ouvrir (si
le classeur ne figure pas sur la liste, vous pouvez le chercher en
ouvrant les autres lecteurs ou dossiers ou en tapant son nom dans la
zone Nom de fichier)
Les boîtes de dialogue « Ouvrir » et
« Enregistrer sous… » ont aussi subi des
modifications par rapport aux versions antérieures d’Excel. Elles
permettent une meilleure gestion des documents.
Par défaut, le dossier « Mes documents » est ouvert (ou
le dernier dossier ouvert dans une session). Suite à l’intégration du
Web (Internet) dans les applications d’Office, l’utilisateur peut
également ouvrir directement des documents stockés dans l’historique
du browser Internet, accéder aux favoris du Web, à des dossiers
Intranet et au bureau. (Nous allons revenir plus largement sur
l’intégration d’internet).
Les outils de la boîte de dialogue « Ouvrir » vous
permettent par exemple de rechercher un classeur, de le supprimer, de
le renommer ou de l’ajouter aux Favoris.
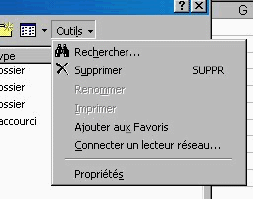
 Pour l’enregistrement d’un classeur Excel vous avez
deux possibilités. Vous pouvez l’enregistrer en tant que classeur
Excel normal, ou en tant que page Web (Nous allons reprendre la
création de pages Web sous Excel plus loin dans le cours)
Pour l’enregistrement d’un classeur Excel vous avez
deux possibilités. Vous pouvez l’enregistrer en tant que classeur
Excel normal, ou en tant que page Web (Nous allons reprendre la
création de pages Web sous Excel plus loin dans le cours)
Lorsque vous enregistrez un classeur il est important de lui donner
un nom assez clair et explicite et de l’enregistrer à un endroit de
votre choix (éventuellement dans un sous-dossier), afin que vous
puissiez le retrouver facilement. La boîte de dialogue
« Enregistrer sous » se présente de la manière
suivante :
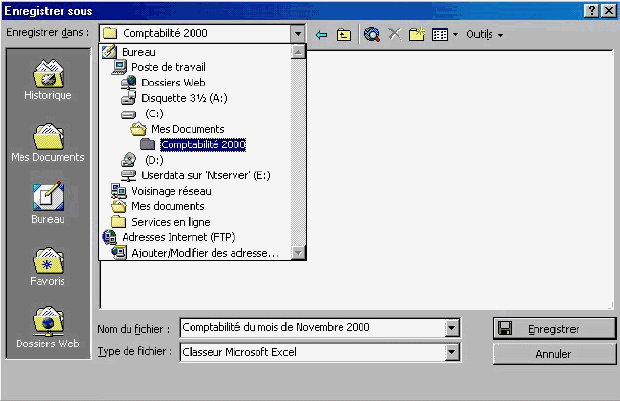
Vous pouvez enregistrer un classeur en lui donnant un
nom qui peut être composé d’au maximum 256 caractères.
 |
Vous pouvez aussi utiliser
la commande « enregistrer sous » pour
enregistrer un classeur sous un autre nom et en faire ainsi une
copie. |