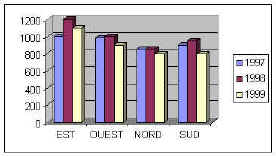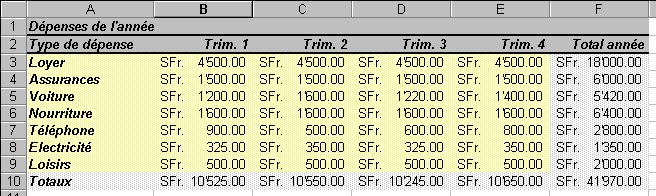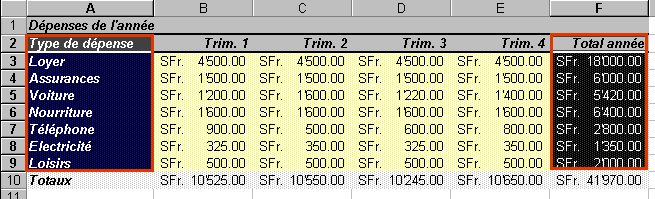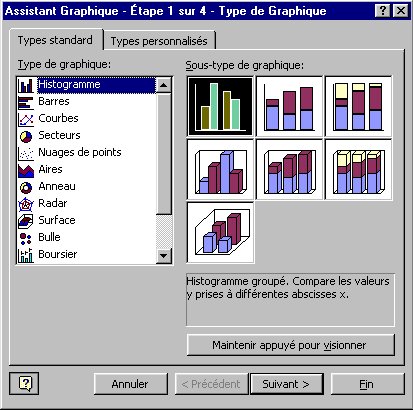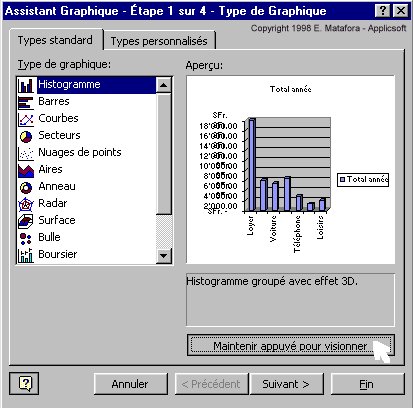Les
Graphiques
Les graphiques sont des
représentations visuelles de données situées dans un tableau. Il
permettent ainsi une vue synthétique d'une série de résultats. La
création de graphiques sous Excel est relativement facile grâce à
l'aide d'un assistant graphique très complet. La difficulté dans
la création de graphiques réside surtout dans le choix des
graphiques adéquats en fonction des données et de ce que l'on veut
démontrer. |
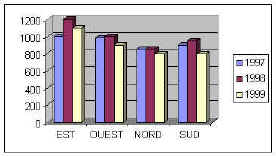 |
Dans cette fiche nous allons voir comment créer un
graphique, nous verrons aussi comment modifier et enrichir un graphique
existant et présenter les types de graphiques les plus
courants.
L'assistant graphique :
Excel dispose d'un assistant graphique très complet
qui facilite énormément la création de graphiques. La difficulté dans la
création de graphique ne réside donc pas dans la réalisation elle-même
du graphique, mais plutôt dans le choix du graphique adéquat par rapport
aux données de base ou à ce qu'on aimerait représenter graphiquement.
Nous allons voir comment créer un graphique à l'aide de l'assistant
graphique.
Avant tout vous devez disposer des données de base
pour réaliser un graphique. Ces données doivent être de préférence
disposées sous forme d'un tableau contenant une ligne avec les titres
(libellés) de colonnes (voir aussi noms
de champs). Ce tableau doit déjà contenir de manière synthétique les
données qui seront représentées dans le graphique. Par exemple un
tableaux récapitulatif des dépenses de l'année.
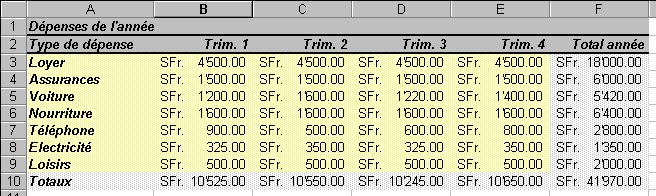
Dans cet exemple nous avons trois données qui
pourront être représentées graphiquement, les totaux par trimestre, les
totaux par types de dépenses par trimestre et pour l'année entière.
Avant de pouvoir créer le graphique nous devons
d'abord savoir ce que nous aimerions représenter graphiquement.
Supposons que dans notre cas nous aimerions tout d'abord pouvoir
comparer les différentes dépenses entre elles pour l'ensemble de
l'année. Pour ceci nous devrons utiliser les données respectives, c'est
à dire la colonne A (Types de
dépenses) et la colonne F
(Total année). Nous allons donc
sélectionner ces deux colonnes à l'aide d'une sélection
multiple.
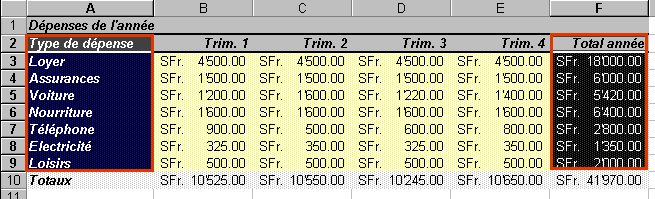
N.B. Dans la sélection nous avons inclus aussi les
libellés (Type de dépense et
Total année).
Désormais nous pouvons faire appel à l'assistant
graphique, soit à travers le menu
Insertion/Graphique... ou en cliquant sur
l'icône  . La boîte de dialogue suivante avec la première étape de
l'assistant graphique apparaît.
. La boîte de dialogue suivante avec la première étape de
l'assistant graphique apparaît.
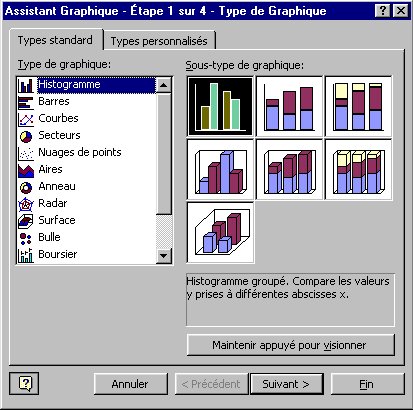
Il s'agit maintenant de choisir le type de graphique
pour la représentation de nos données. Le choix du type adéquat est
l'étape principale pour la réussite de notre graphique. Dans notre cas
un graphique de type histogramme ou barre fera l'affaire, par contre le
graphique courbe ne donnera pas un résultat satisfaisant, car il sert
principalement à démontrer une évolution dans le temps.
Dans cette première étape nous allons choisir dans
la liste le type et le sous-type du graphique. pour notre exemple nous
allons choisir un graphique de type Histogramme et comme sous-type un
Histogramme groupé avec effet 3D. En cliquant sur le bouton
"Maintenir appuyé pour visionner" nous obtenons
un aperçu du graphique choisi.
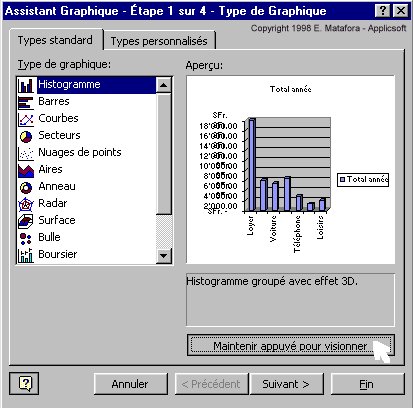
Une fois le choix du type de graphique fait nous
pouvons passer à la prochaine étape en cliquant sur le bouton
Suivant>
 cliquez
ici pour passer à l'étape suivante
cliquez
ici pour passer à l'étape suivante